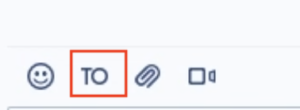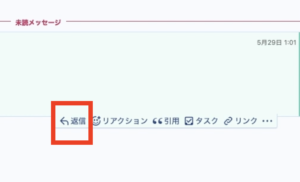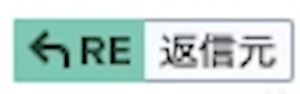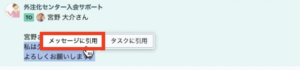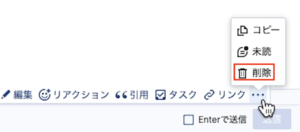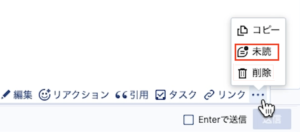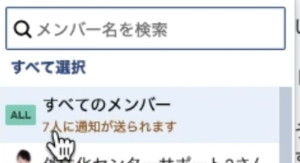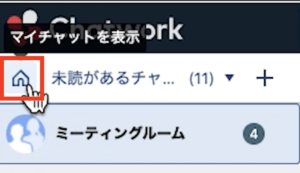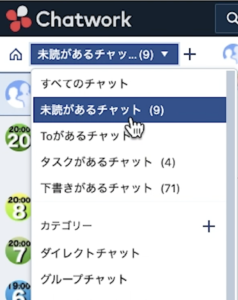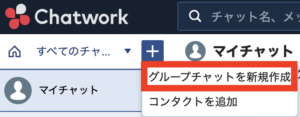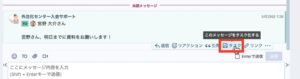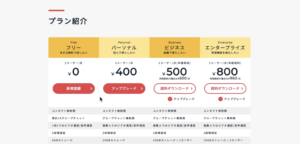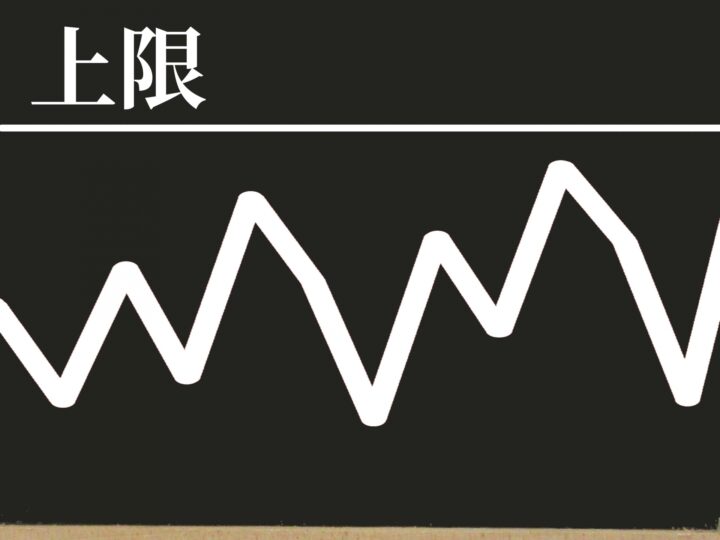Chatwork(チャットワーク)の使い方【2020版】

チャットワークを使いこなしてビジネスをもっと効率化したい、生産性を上げたいと考えているあなたの為に、今回はこのチャットワークの基本的な使い方から、チャットワークを使いビジネスを効率化する為のノウハウまで詳しく説明していきたいと思います。
Chatwork(チャットワーク)とは
チャットワークとはChatwork株式会社が提供している、主にビジネスを目的して開発されたチャットツールです。
ビジネスチャットツールの中ではSlackに次ぐ国内シェアを占めていて、タスク管理機能の実装、有料プランが月額400円から使える、スマホと連動してメモ帳代わりに使えるなど、かなりおすすめのツールです。
チームで使用する際の注意点、WindowsとMacの違いなどの細かいところもひとつずつ詳しく見ていきましょう。
TO
TOをクリックするとチャットルームのメンバーが表示されます。
その中から相手を選択してチャットを送ることで相手は、自分が呼びかけられていることがわかりやすくなります。
返信
相手からのチャットに対して返信をクリックすることで、そのチャットに対しての返信を付けることができます。
返信元をクリックすると、どのチャットに対しての返信だったのかを確認することができます。
これは、チャットの量が多くなり、何に対しての返信かがわかりにくくなった時などに便利です。
引用
文章を選択して、メッセージに引用をクリックします。すると、自分がこれからチャットする文章の中に誰かの発言が引用されて表示されます。
特にチャットの量が増えてきた時などは、引用を使うことで何について話しているかを正確に伝えられるようになります。
編集
誤字脱字の訂正など、すでに自分が送信したチャットの内容を再度編集したい時に使います。
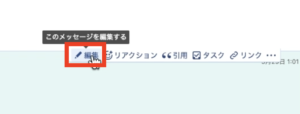
編集ボタンをクリックすると、自分が送ったチャットの内容を編集することができるようになります。編集が完了したら、送信ボタンを押せばオーケーです。
削除
同じチャットを2つ打ってしまった時などに使います。
自分が発言したチャットに限り削除をすることができます。
未読
重要なチャットや返信に時間がかかりそうなチャットを、既読から未読に戻しておくことで未読マークが付箋代わりになり忘れにくくなります。
操作方法は、上記画像の未読をクリックです。
TO ALL
チャットルームにいる全ての人にTOを付けて発言をする機能です。
TOをクリックしたあとに、すべてのメンバーをクリックすることでTO ALLと表示されます。
すべての人に一気に呼びかけることができるので便利な機能ですが、濫用するとうるさがられてしまうので注意しましょう。
特定の人にだけTOを付ける場合は、shiftキーを押しながらメンバーをクリックすると選択した人にだけTOを付けることができます。
マイチャット
自分だけのチャットルームのことです。メモ帳の代わりなどに使うことができます。
チャットワークはスマホアプリとパソコンの両方を併用することが一般的なので、出先でスマホからマイチャットにメモをしたことをパソコンで確認をしたりなど、メモとしてもとても役に立ちます。
さらに、スマホで撮影した写真をマイチャットに送っておくと使いやすいファイルサイズになって納まります。
これを、改めてパソコン側で保存したり、他の人に送ったりなどの使い方も便利です。
なお、マイチャットは左上にある家マークをクリックすると表示されます。
未読があるチャット
チャットの表示には、下記の通り数種類の方法があります。
これを未読のあるチャットに設定しましょう。
メリットは大きく2つあります。
・表示されるチャットの数が減るのでスッキリする
・まだ読んでいないチャットが一目でわかる
基本的に、未読があるチャットの表示にしておいて、表示はゼロになる様にしておくのが良いでしょう。
必要な情報は検索窓にキーワードを入れることで一瞬で表示されるので心配ありません。
自分だけのグループチャット
自分だけの目的を持ったグループチャットを作ることで、もうひとつマイチャット作れるようなイメージです。
グループチャットを新規作成のボタンから、チャット名を決めたらメンバーを誰も選ばずにそのまま作成するをクリックすると、自分だけのグループチャットが出来上がります。
タスク
自分が何かを頼まれた時など、作業内容や締め切りを忘れない様に管理する機能です。
使い方は、タスク化したいチャットの右下のタスクをクリックします。
すると、画面右側、概要欄の下にタスクとして表示されます。
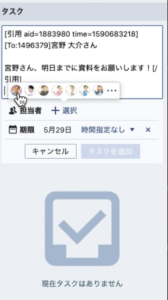
そこから担当者を設定、自分用の場合は自分を担当者として、期限の設定をしてタスクを追加をクリックします。
完了すると、画面上部のタスク管理の数字が表示されます。
また、タスクは相手のチャットに表示させることもできます。
タスクはみんなのチャットに残さない
チャットにタスクを貼る際に、注意しておきたい点があります。タスクを貼りすぎるとチャットの中で幅を取って大事なチャットが流れてしまう可能性があります。
なので、ある程度の人数がいるチャットの中で自分だけのタスクを自分だけの都合で貼りまくるということはしない様にしましょう。
対処法としては、タスクを貼ったらすぐに削除をクリックして通知のみ削除を選択します。
そうすることで、チャットの本文からのみタスクを削除することができます。
有料にした方がコスパが良い
下記はチャットワークの料金プランです。
フリープランの場合、累計14グループチャットまでしか使えません。
この14という数は、チャットを削除したり退出しても減らないので、すぐに使い切ってしまいます。
パーソナルプラン(月額400円)でもほぼフル機能使えるので、ビジネスのプロフェッショナルとして、必要経費には投資をするという感覚を大切にしていきましょう。
概要欄について
画面右側に表示される、掲示板の様な役割を持つスペースです。
チャットの中の管理者権限を持つ人が概要欄の更新や編集を行うことができます。
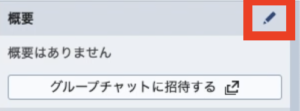
仕様の問題で、Windowsのノートパソコンからだと概要欄が狭く見にくいです。
DARK READER(ダークリーダー)
Google Chromeの無料のアドオンです。ダークリーダーを使うことで、チャットワークの画面も黒を基調とした暗い色にすることができます。
下記よりインストールできます
Chromeウェブストア
まとめ
いかがだったでしょうか。インターネットビジネスのプロとして、必須ツールであるチャットワークを使いこなしていきましょう。是非参考にしてみてください。