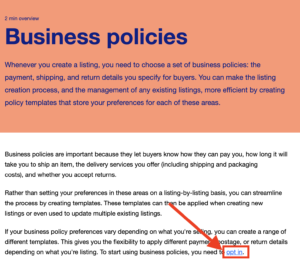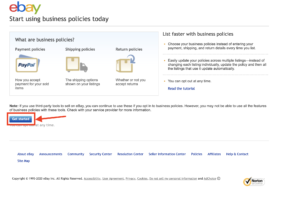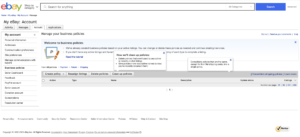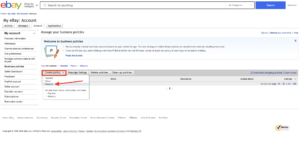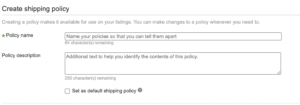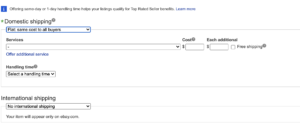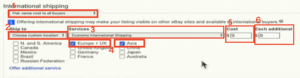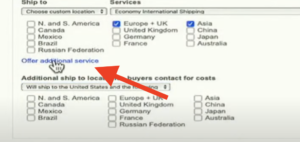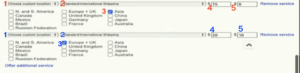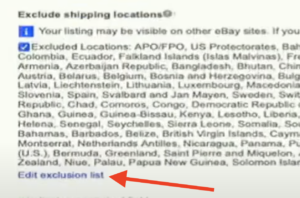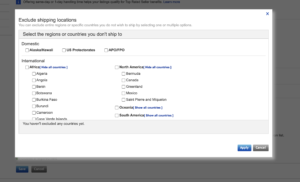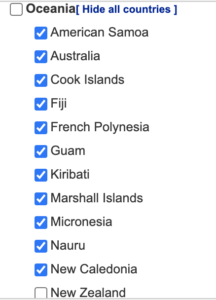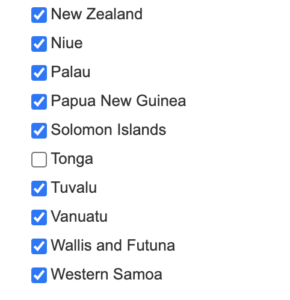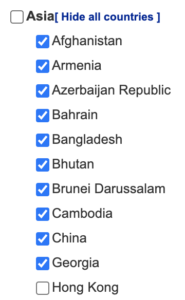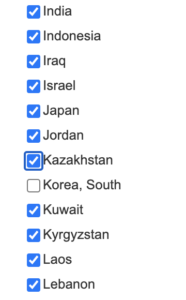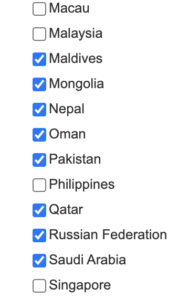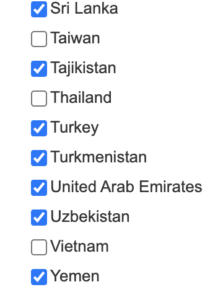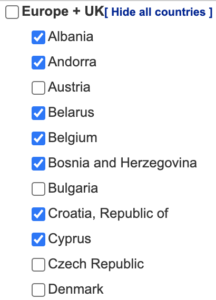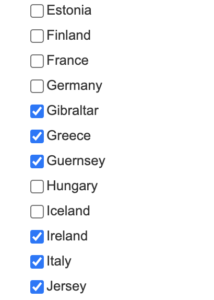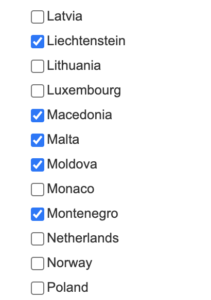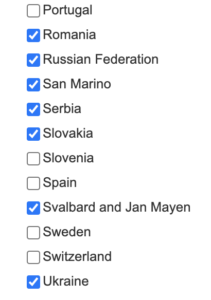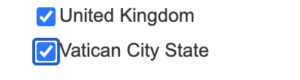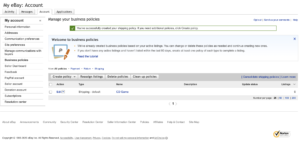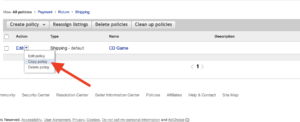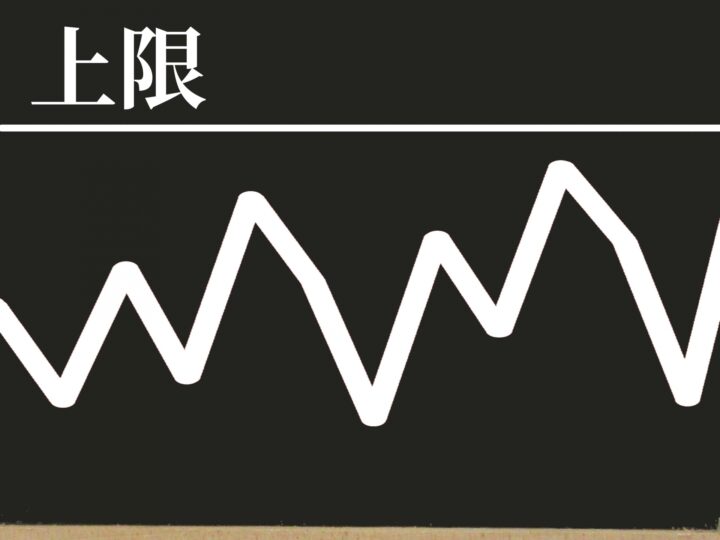ebay初心者向けの送料設定とは?DHL(FedEX),EMS,イーパケット,発…
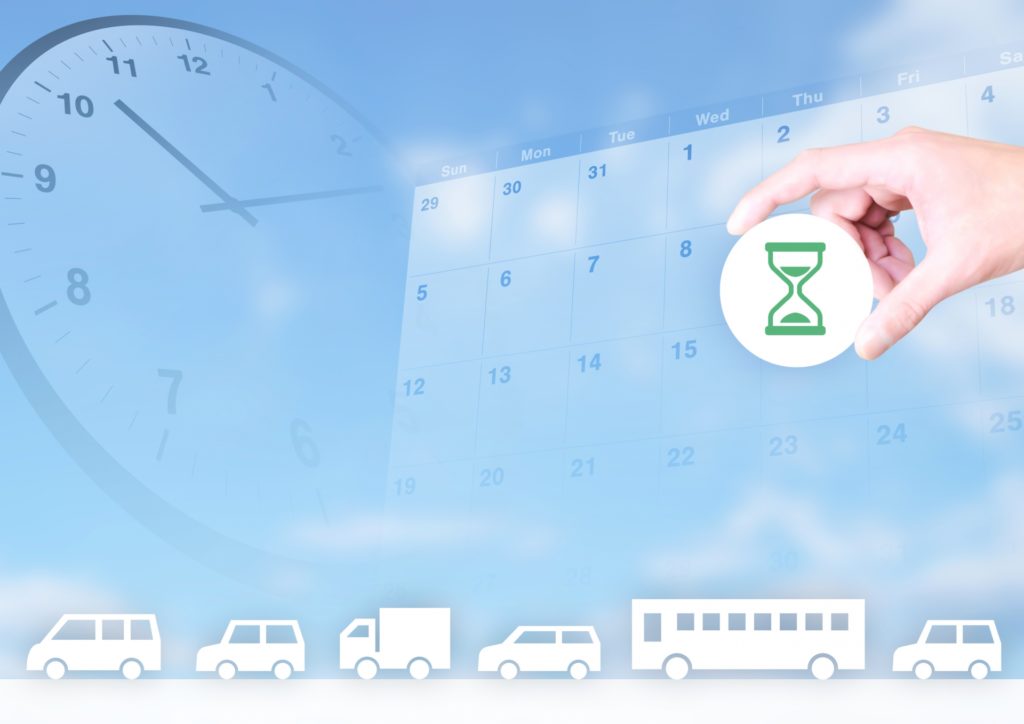
 今回は、ebay初心者の方向けの送料設定について説明していきます。
今回は、ebay初心者の方向けの送料設定について説明していきます。
現在未だに国際郵便は制限のかかっている状況にあります。
アメリカ宛の国際郵便物は一時停止中ですので、DHL社やFedEX社などのクーリエを利用して送らなければ難しい状況です。
さらに深刻なのが、南米やオーストラリア宛の荷物ですね。
この記事では、以上を踏まえまして、最新の国際輸送状況を踏まえた最適なebayの送料設定をズバリお教えします!
2020年7月26日現在の国際輸送の状況
新型コロナウイルス感染症の影響で、日本郵便は2020年4月より一部の国や地域からの郵便物、EMSの引受けを停止していました。
7月30日現在の国際輸送の状況を整理してみます。
アジア・ヨーロッパ
今まで通りeパケット、EMSが送れる
アメリカ
国際郵便物の一時引受停止中→DHL・FedExなどで送る必要がある
南米・アフリカ・オーストラリア
ほとんどの国が国際郵便物の一時引受停止中→DHL・FedExなどで送る必要がある
※なお、今回の記事は初心者向けということで、元々取引数が少なく発送料金の高い南米・アフリカ・オーストラリアは外して考えたいと思います。
上記の通りアメリカは現状、国際郵便物の引取を停止している為EMSやeパケットを使うことができません。
アメリカへ商品を発送する場合は、DHLやFedEXといった国際宅配便サービスを利用することになります。
アジア・ヨーロッパのほとんどの国は国際郵便の利用が可能になっています。
これを踏まえて送料設定を作ってみたいと思います。
今回は、商品の重さごとに3パターン作っていきます。
Business policyを使えるようにする
ebayで送料設定をする為にはまずBusines spolicyを使えるようにする必要があります。
Busines spolicyとは支払い・送料・返品などのルール設定のことです。
この中の送料のルール、つまりshipping policyを設定するということです。
Business policyを使えるようにする
まず、次のリンクをクリックしてください。
ebayビジネスポリシー設定
ページが開いたら、赤枠の[opt in]をクリックします。
次に左下の[Get started]をクリックします。
これでBusiness policyの設定画面が開きました。
shipping policyの設定方法
それではここからshipping policyを使って送料設定を作成していきます。
今回は次のような商品を想定して送料設定を作っていきたいと思います。
[重さ1kgまでの商品]
ねんど・CD・ゲーム・スターバックスのマグカップ・スターバックスのタンブラー等
まず[Create policy]の中の[Shipping]をクリックします。
上から順番に入力していきます。
緑色の※印が付いている欄は必須項目です。
[Policy name]には商品名など、自分がわかりやすい名前を名前を入力します。
アメリカへの送料設定
[Domestic shipping]は国内出荷という意味になりますので、アメリカ国内に発送する際の設定をします。
最初のプルダウンメニューから[Flat : same cost to all buyers(固定送料)]を選択します。
次に発送方法の選択です。
ebayの発送方法には以下の3種類があります
- Economy: 11-23営業日で到着
- Standard:5-10営業日で到着
- Expedited:1-4営業日で到着
前述の通り、現在アメリカ国内への発送にはDHL・FedEXといった国際宅配便サービスを利用することになります。
これらのサービスは通常であれば中2日程度で届くので1-4営業日で到着する[Expedited from outside US]でいいかと思いますが、心配な方は5-10日という設定の[Standard shipping from outside US]に設定しておくと良いでしょう。
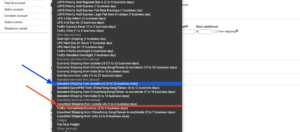
次にCostです。
DHLの一番安い価格帯(2kg以下)の料金が外注化センターの手数料を入れて約3,000円です。
商品代金にはアジアへのeパケット料金である1300円が上乗せして設定してあります。
なのでその差額分である、1,700円分をここで調節します。
1ドルを100円と考えて今回は$17ドルと入力しました。
[Each additional]は同じ商品を購入した時、2個目から安くなることを表しています。
今回は$9とします。
[Handling time]は5 business daysに設定しておきます。
International shippingの送料設定
次にアメリカ以外の国への送料設定です。
- プルダウンメニューから[Flat : same cost to all buyers(固定送料)]を選択
- [choose custom location]を選択
- Economy international sipping を選択
- AsiaとEuropa+UKにチェック
- Costに0(ゼロ)を入力
- Each additionalに0(ゼロ)を入力
これでアジア・ヨーロッパのエコノミー(eパケット)の設定ができました。
次にアジア・ヨーロッパのスタンダード(EMS)の設定を作ります。
[offer additional service]をクリックすると、設定を増やすことができます。
新しい設定画面を2つ増やします。
- [choose custom location]を選択
- Standard international sipping を選択
- AsiaとEuropa+UKにそれぞれチェック
- CostにAsiaは$15、Europa+UKは$20と入力
- Each additionalにAsiaは$8、Europa+UKは$10と入力
Exclude shipping locations(発送除外国)の設定について
[Edit exclusion list]をクリックします。
次に開いたページで発送除外国の設定をすることができます。
ここで発送を除外する国や地域にチェックをつけていきます。
まずは、一番上にある [
次に、南米とアフリカです。冒頭で書いた通り、元々取引数が少なく発送料金の高い南米・アフリカは今回は発送除外国とします。
画像の矢印の箇所のチェックを付けるとアフリカの全ての国にチェックがつきます。
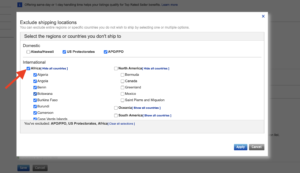
次に北米です。2020年8日6日現在の日本郵政のHPの情報によると
”国内での郵便物のお届けに大幅な遅延が生じます”
とのことなので、メキシコは除外しておいた方が良さそうです。
次はオセアニアです。
オセアニアは、ニュージーランドとトンガ以外の国チェックを付けます。
次にSoutheast Asiaです。
ここでの発送除外国は、ブルネイ・カンボジア・インドネシア・ラオスです。
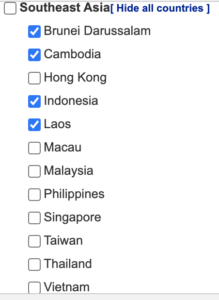
次にAsiaです。
Central America and Caribbean(ラテンアメリカとカリブ海)は全てチェックを付けます。
次はヨーロッパです。
Middle East(中東)は全てチェックを付けます。
最後の[PO Box]は私書箱のことなのですが、国際郵便であれば通常使えるのですが、DHLやFedEXなどのクーリエと呼ばれる国際宅急便では私書箱への投函ができないようなので発送除外にしておきます。
全てチェックしたらApplyをクリックで発送除外国の設定は完了です。
最後にSaveをクリックして送料設定の出来上がりになります。
この後、例えば内容を変更したい時や、もう少し大きな物を送る送料設定を作りたい時などは
[Edit]から[Copy policy]をクリックすれば同じ内容のshipping policyが作成されるので、必要な箇所を変更するだけで新しく送料設定を作ることができます。
まとめ
いかがだったでしょうか?今回は、初心者の方向けの送料設定について説明しました。
今回作った送料設定は現在の郵便事情を踏まえわかりやすく作った一例なので、取引に慣れてきたら自分なりのやり方を行くのもいいと思います。
また、商品がなかなか売れない時などは、まず送料を細かく変えていくというよりも商品の価格を見直してみましょう。
それでもうまく行かない時は、送料設定の見直しをすると言った順番がいいでしょう。
それでは今日も最後までありがとうございました。